ホームボタンが無いiPadだと、アプリ終了ってどうやるの?具体的なやり方を簡単に教えてほしい。
本記事は、ご覧の疑問に向けた内容です。
こんにちは。YAITAです。
iPadだけでライティングやブログ更新を行うiPad大好き人間で、iPad歴はかれこれ4〜5年になります。本格的にiPadのみで作業を始めたのは先代のiPad Air4からで、現在はiPad Pro4を愛用しています。

iPadに限ったことではありませんが、iPhoneを含め、近年のタブレットはホームボタンがありません。ボタンが無くなることで画面は広くなったものの、ボタンによる“今までできた操作”ができなくなりました。
ですがご安心下さい。終了方法はちゃんとありますし、やり方さえ覚えれば簡単です。
今回は「ホームボタンの無いiPadのアプリ終了方法」について書いていきます。
【簡単】ホームボタンが無いiPadでのアプリ終了方法

ホームボタンの無いiPadでアプリを終了させる方法は、画面下部の縁から上にスワイプするだけです。
指でiPadアプリを終了させる方法
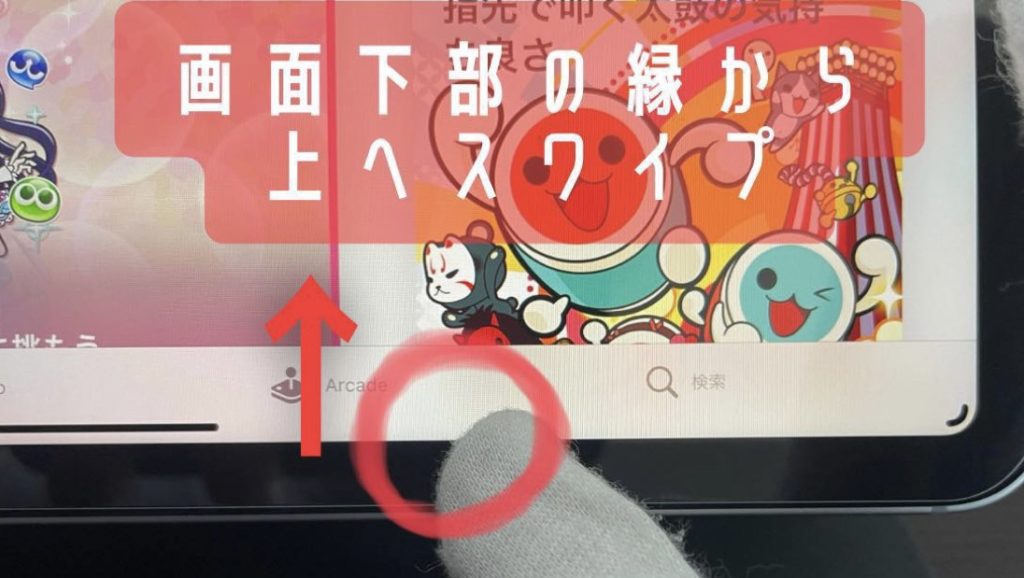
iPad本体、画面下部の縁辺りから、指で上にスワイプ(指を触れた状態で素早く滑らせる動作)させましょう。イメージとしては、液晶外(縁)から液晶内へ指を上にスッと滑らせる感じです。
ホームボタンの無いiPhoneなども基本的な動作は同じで、液晶外の縁から液晶側へスワイプするだけです。
気をつけたいのは、“持っているiPad画面の下側から”という点。画面横や上だと別の動作をしますので、本体の下側に位置する縁から上へスワイプさせましょう。
なお、Apple Pencil2で同じことをやってみましたが、対応できませんでした。
マウスでiPadアプリを終了させる方法
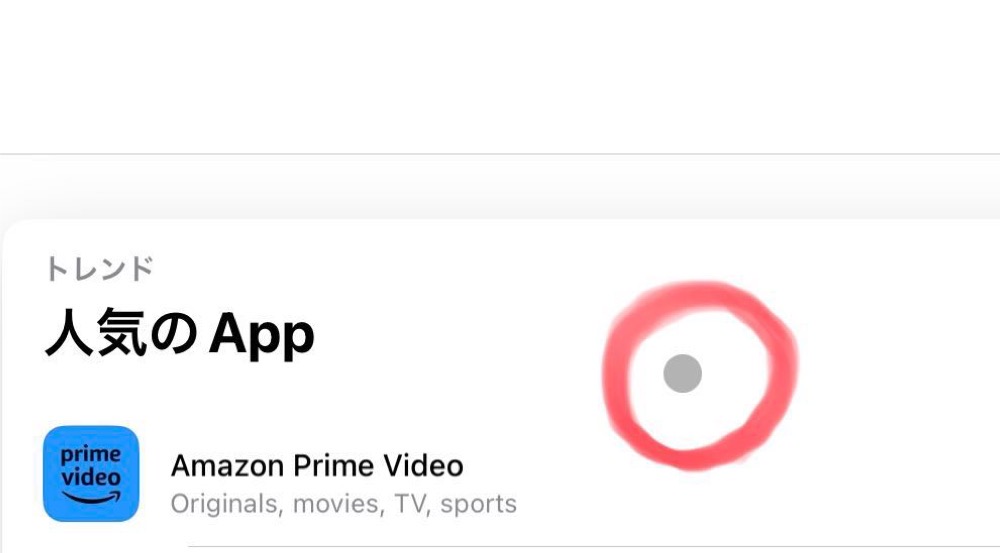
マウスを使ってiPadアプリを終了させる場合、マウスのポインタを画面下に向けて移動させるだけで終了できます。イメージとしては、ポインタを画面下から画面外へ出す感じです。
下記にマウスを使っての動画も用意しました。画面内に動くポインタに注目してご覧下さい。
私の場合、iPadの主な操作は“ほとんど”マウスです。外出時やマウスが手元に無い場合、この後解説するトラックパッドを使います。
基本的に指で画面には触れません。単純に画面を拭くのが面倒なので、“できるだけ汚したくない”というだけです。
トラックパッドでiPadアプリを終了させる方法

Magic Keyboardのトラックパッドを使ってiPadアプリを終了させたい場合、3本の指で上にスワイプすることで対応できます。
1本や2本だけではできませんので、3本同時に上へスワイプしましょう。
マウスが無い時でも、トラックパッドがあれば画面に触れずとも対応できます。
キーボードのショートカットキーでiPadアプリを終了させる方法
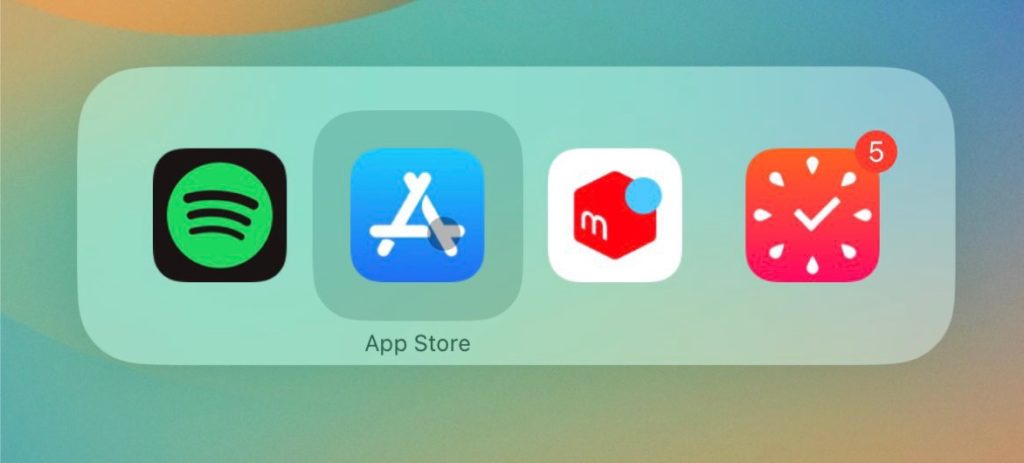
iPadにペアリングしているキーボードのショートカットキーで対応もできます。
トラックパッドやマウスが無くても、キーボードだけで可能です。
- ⌘+Tab:起動中のアプリ表示させアプリを選択
- ⌘+Q:選択したアプリの終了
⌘+Qのショートカットキーでアプリを終了させた場合、バックグラウンド内で起動し続けています。
ステージマネージャーでiPadアプリを終了させる方法
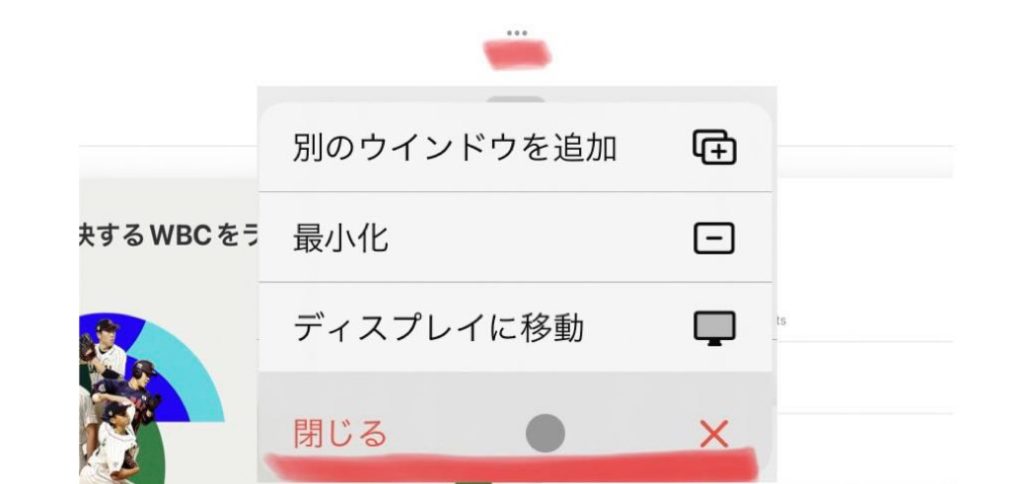
ステージマネージャーでアプリを終了させるには、アプリ画面上部中央にある「・・・」をタップすると項目が表示されるので、“閉じる”を選択するだけです。
なお、iPadのステージマネージャーに関しては、M1・M2チップを搭載したiPad AirとiPad Proのみに対応した機能です。
| iPad Air | 第5世代以降(現行で最新) |
| iPad Pro 12.9インチ | 第5世代以降(最新は第6世代) |
| iPad Pro 11インチ | 第3世代以降(最新は第4世代) |
すなわち、最新のiPad(第10世代)やiPad mini(第6世代)には対応していません。
「iPadだけで快適にブログを書きたいなぁ…」と考えている場合、私なら迷わずステージマネージャー対応のiPadをおすすめします。
iPadのバックグラウンドアプリを終了させる方法

iPadのバックグラウンドアプリを終了させるには、まずバックグラウンドアプリを表示させる手順が必要です。
iPadアプリを終了させる要領で、液晶外から液晶内に向かって“指を触れたまま上へスライド”させましょう。
見出し画像の赤マル部分付近まで指を離さずスライドさせると、画面全体がモザイク状に。このモザイク状で指を離すと、バックグラウンドアプリが表示されます。
※モザイク状にならなくても、赤マル部分付近まで指を離さずスライドした後、指を離せばOKです。
バックグラウンドで起動しているアプリがあれば、一覧が表示されます。
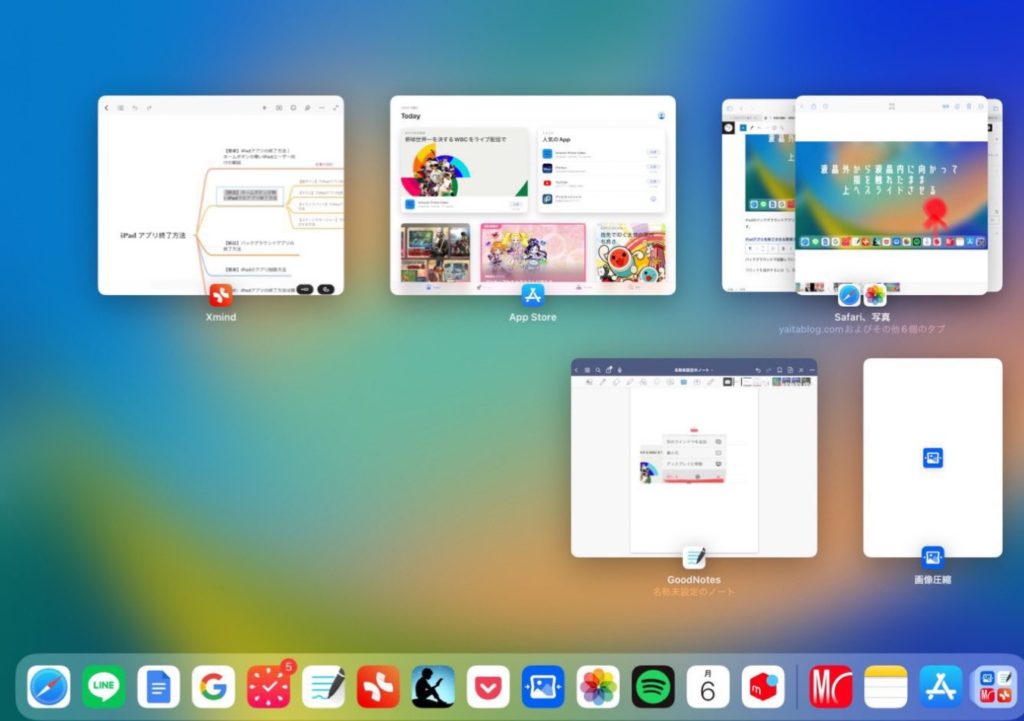
バックグラウンドアプリを終了させる際、指・マウス・トラックパッドで対応が異なり、方法は下記の通りです。
- 指:終了したいアプリを上にスワイプ
- マウス:ドラッグした状態で上にスワイプ
- Magic Mouse:マウス表面1を1本の指で下へスワイプ
- トラックパッド:2本の指で下へスワイプ
手段によって対応方法が異なる点に注意しましょう。
使っていないアプリは終了しておこう
バックグラウンドアプリが沢山ある状態は、iPadにとって負担の原因となります。表現を変えて例えると、机の上がモノで散らかっている状態です。
iPadに負荷がかかりすぎると、発熱やアプリの強制終了(アプリが落ちる)の原因にも繋がりかねません。なので、今必要としないアプリがバックグラウンドで起動していたら、終了させておきましょう。
iPadに限らず、iPhoneにも言えることです。
まとめ:指1本で対応可能
ホームボタンの無いiPadでアプリを終了させる方法は簡単で、指一本で対応できます。
その方法は、画面下部の縁から液晶内(上)に向けてにスワイプするだけです。
慣れない間は戸惑うかもしれませんが、慣れたら自然な動きでササッと対応できます。iPadは大変便利なデバイスなので、理想の生活に向けて使いこなして下さい。
今回は以上です。


