iPadを買うなら、ステージマネージャ対応のにすべきかな?けれど、結構高いんだよね…。実際の使い心地はどうなんだろう…?使っている人の意見を参考にしたい。
本記事は、ご覧の疑問に向けた内容です。
こんにちは。 YAITAです。ライター兼ブロガーとして活動しています。
iPad歴は4〜5年で、作業の全てをiPadで行うiPad大好きオジサンです。また、2023年以降はミニマリストとしても活動していこうと模索しており、現在モノの取捨選択中でもあります。

昨年の2022年10月、新型iPad・iPad Pro発売に合わせて実装されたiPadOSの新機能“ステージマネージャ”。
当時iPad Air4を使用していた私は、ステージマネージャを活用すべく、発売日にiPad Pro4へと移行しました。「iPadの使いやすさを飛躍的に向上させる」と期待していたからです。想定通り、ステージマネージャは最高のパフォーマンスを提供してくれました。
さらに、遅れて追加された“外部ディスプレイとの接続”は、もはや別次元の快適さを提供してくれます。
今回は「iPadのステージマネージャ」についてレビューしていきます。
【注意!】ステージマネージャは全てのiPadに対応していない
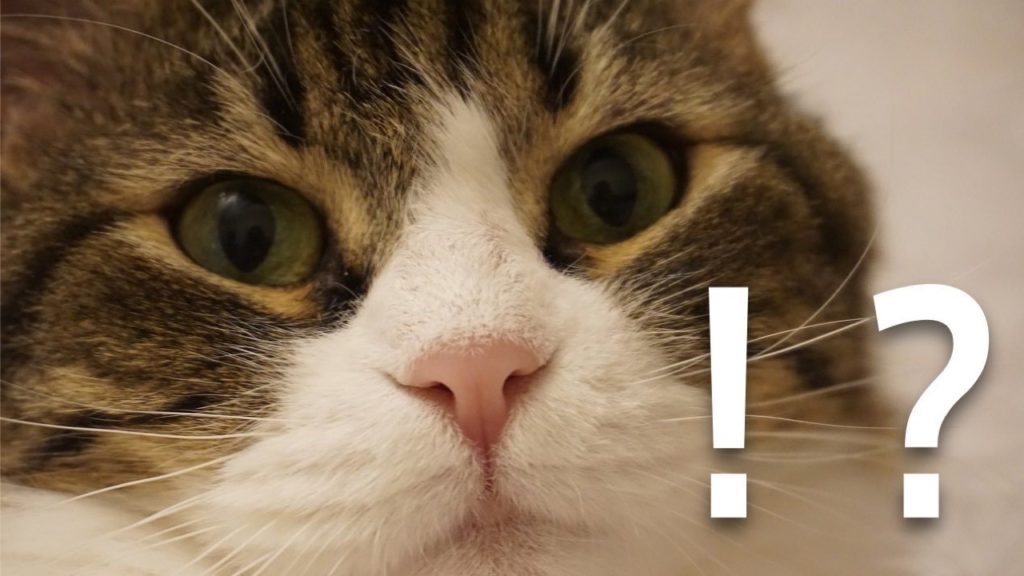
まず重要な部分として、ステージマネージャは全てのiPadに対応していません。対応しているのは、M1・M2を搭載したiPadのみです。
| iPad Air | 第5世代以降(現行で最新) |
| iPad Pro 12.9インチ | 第5世代以降(最新は第6世代) |
| iPad Pro 11インチ | 第3世代以降(最新は第4世代) |
すなわち、iPad(第10世代)やiPad mini(第6世代)ではステージマネージャに対応していません。
ステージマネージャはiPadに相応の不可がかかります。M1チップ並の性能を搭載しているiPadでないと扱えないんです。そのため、ほぼ現行の最新版を購入する必要があります。
「iPadならどれでも大丈夫」と勘違いして購入すると、後悔する結果になりかねないので注意しましょう。
iPadのステージマネージャ|外部ディスプレイ追加で効率UP

1番にお伝えしたいのは“仕事としてiPad購入を検討するのであれば、間違いなくステージマネージャ対応のiPadにすべき”です。外部ディスプレイと繋ぐことで、作業効率は飛躍的に上がります。
ステージマネージャとは、iPad上で複数のアプリを同時に扱える新機能。これまでは頑張っても2分割。プラス、画面の隅に細長く3つ目のアプリを表示させるのが限界でした。
iPadのステージマネージャは伊達じゃない
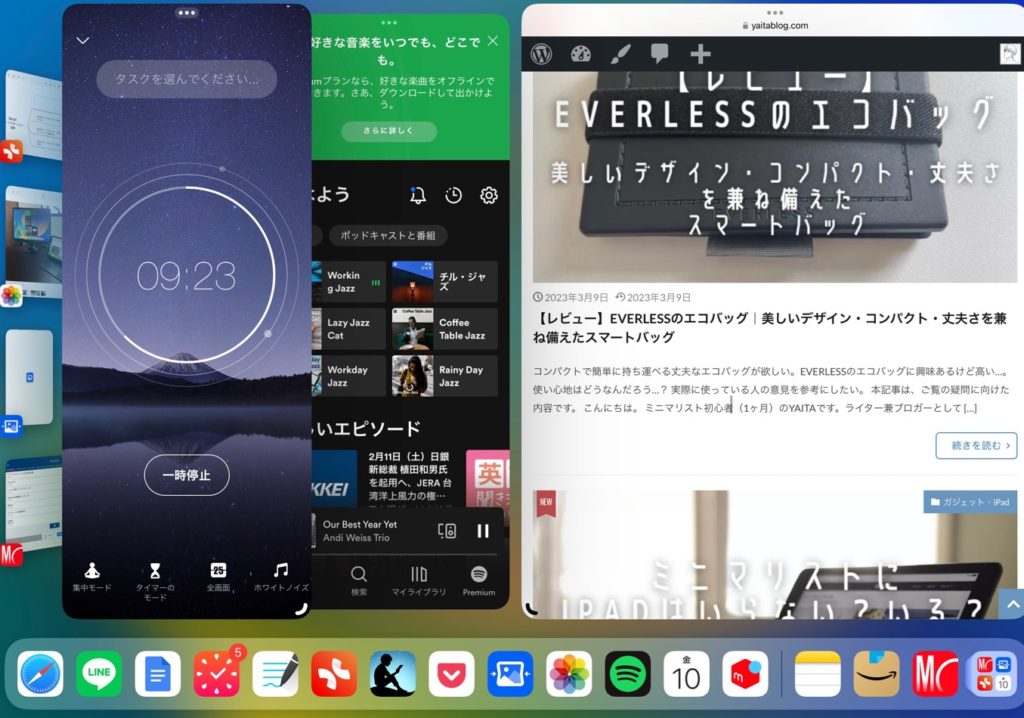
ステージマネージャはこれまでの常識を覆し、画面上に複数のアプリを同時に表示させつつ操作が可能です。
メインで使うアプリのサイズは、ある程度なら任意に調整できます。左側には最大4つのアプリを管理。
普段は左側に置いておき、必要な時だけメイン画面に表示させることも可能です。
ながら作業が簡単に
複数のアプリを表示可能になったことで、ながら作業が簡単になりました。
例えばゲームアプリに関して言うと、2つのゲームアプリを同時にプレイ可能です。特に縦画面アプリなら分割も楽で、左側のゲームを見つつ、右側のゲームを操作。といった同時プレイができます。ただし、同じゲームアプリを複数表示(2アカ操作)はできません。
他にも、ゲームアプリと攻略サイトを立ち上げ、対策を確認しつつプレイといったことも問題なくできます。
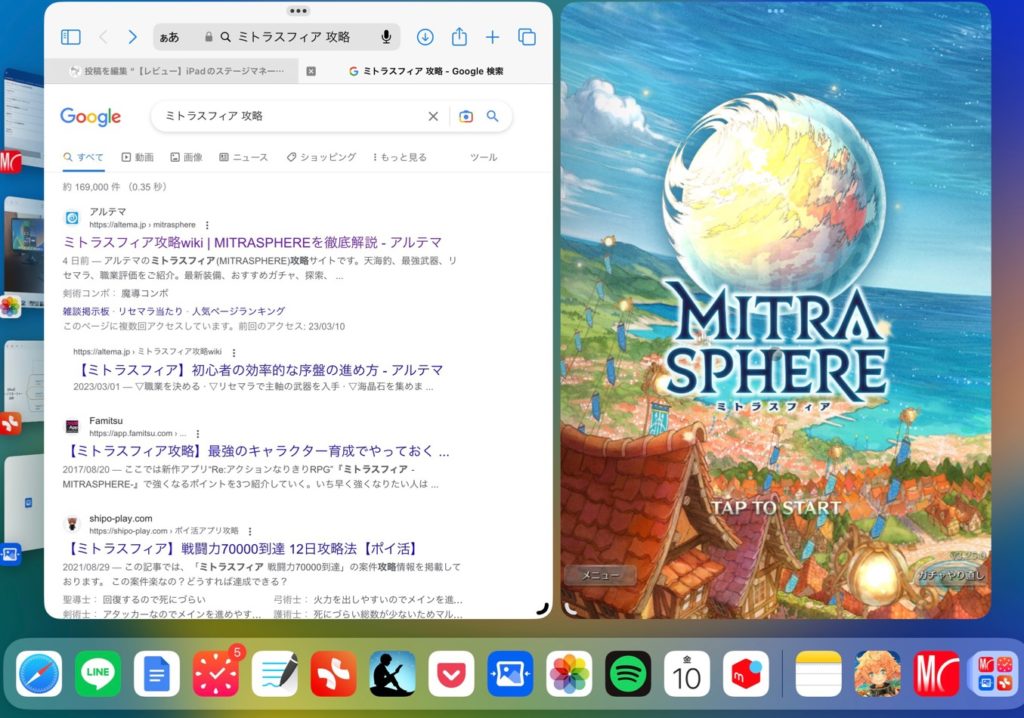
横画面ゲームの場合もできなくはありませんが、画面が重なり合ってしまうのでやりにくくなります。
もちろんゲームアプリに限らず、マインドマップとGood Note5を同時に表示して、SafariやKindleの情報を元に、思考の整理やアイデアを書き込んでいくことも余裕です。
外部モニター接続で表示できるアプリが増える
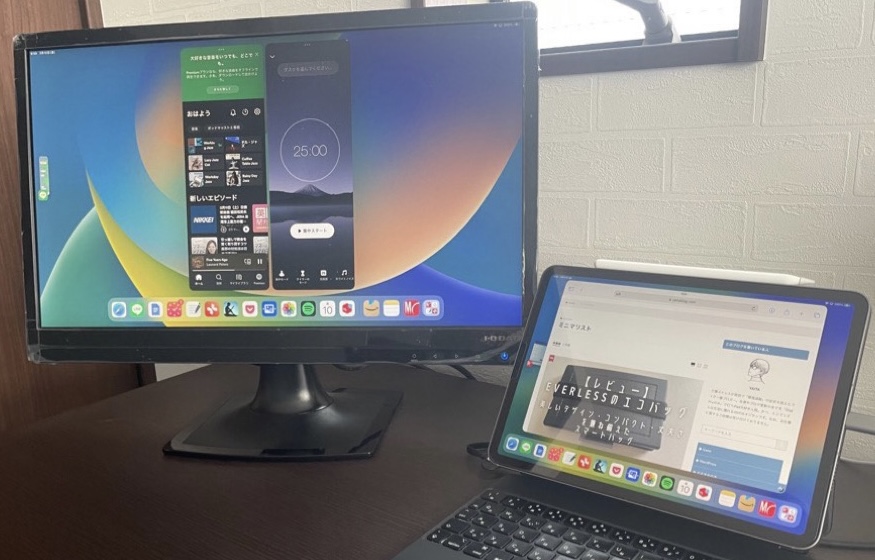
iPadを外部モニターに接続すれば、外部モニター上でも複数のアプリを管理できます。
新型iPad発売当時は未実装でしたが、ようやく実装されました。
上記見出し画像では、iPadでSafariを起動し、画面左にモーニングスター(投資信託情報アプリ)を管理。外部モニターでは、SpotifyとFocus To-Do(ポモドーロタイマー)を表示し、LINEを画面左で管理している状態です。
私の場合、執筆用アプリ(GoogleドキュメントやWordPress)をiPadで表示し、その他情報収集や表示させておきたいアプリを外部モニター側で管理しています。あくまでもメインはiPadです。
もちろん、外部モニターの大画面で執筆することもできます。あなた自身の好みに調整して下さい。
iPad:ステージマネージャの設定方法
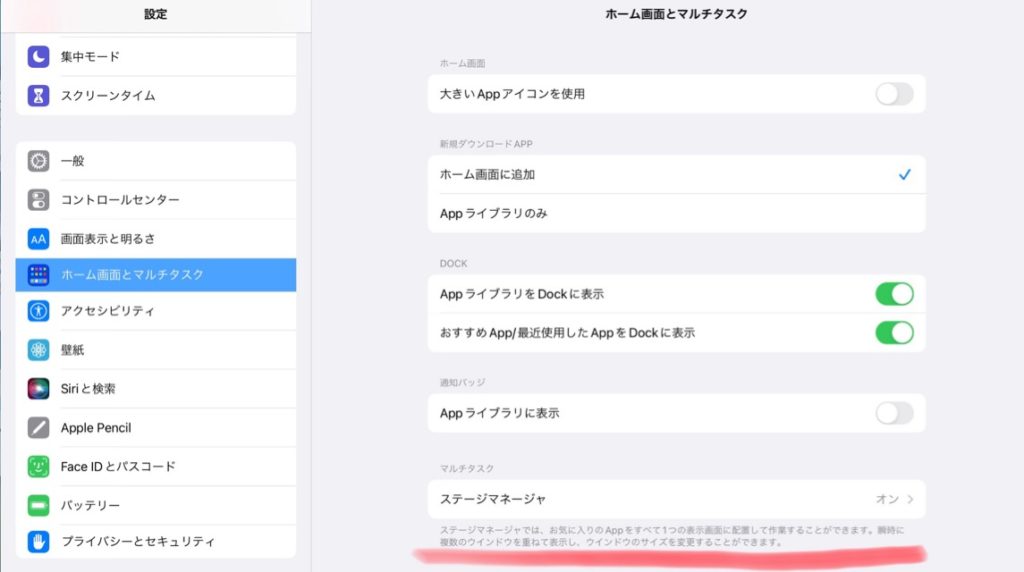
ステージマネージャは、初期状態では起動(オフ状態)していません。設定からステージマネージャ機能をオンにする必要があります。
設定方法は主に2つ。
- 設定「ホーム画面とマルチタスク」からステージマネージャを“オン”
- 画面右上からメニューを開きステージマネージャのアイコンをタップ
1つ目は、設定アプリを使う方法。
設定>ホーム画面とマルチタスク>ステージマネージャを“オン”で起動します。
2つ目は、画面右上のメニューからアイコンをタップする方法です。
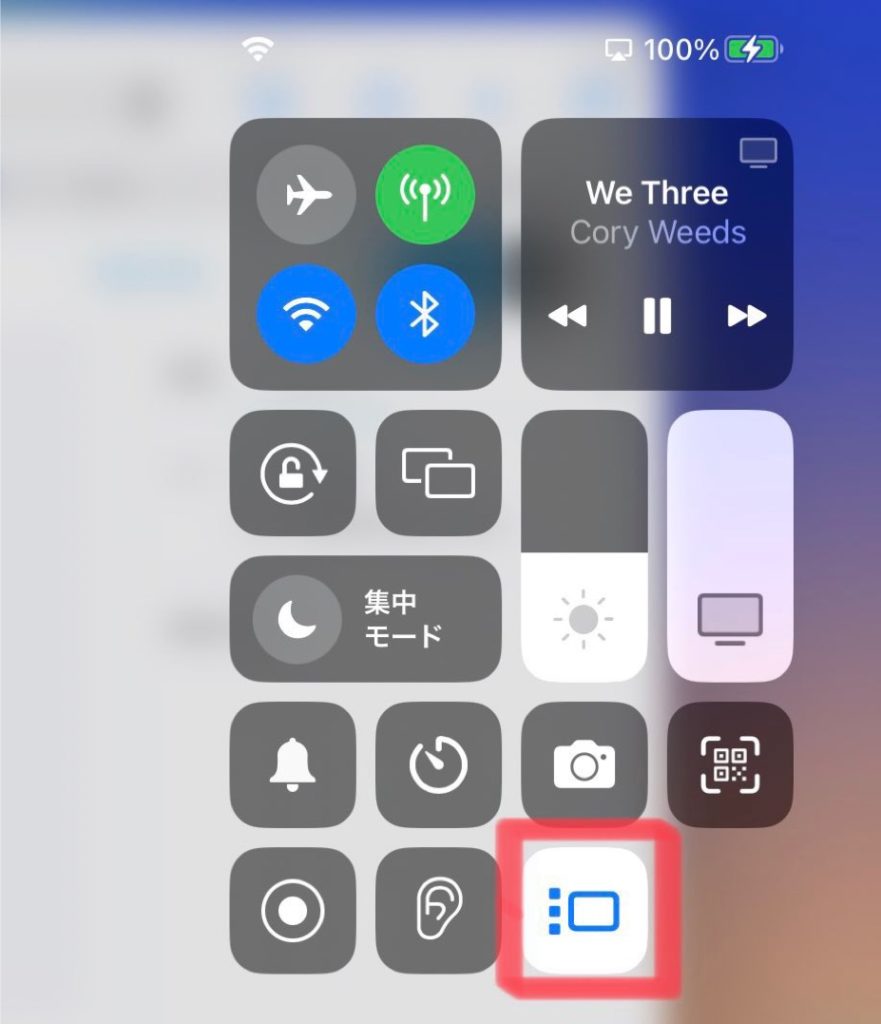
iPad本体の画面右上部分を内側へスワイプすることでメニューを表示します。上記画像の赤枠部分(ステージマネージャ)のアイコンをタップするだけです。
2022年10月のiPad発売前日に書いた記事でも解説しています。当時、私はiPad Air4を使っていました。
iPadのステージマネージャ|外部モニターを使う時に必要なモノ
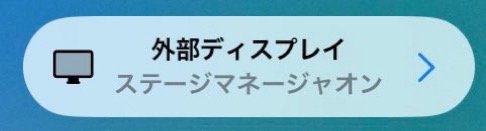
接続が正常に行われるとiPad本体上部に「外部ディスプレイ」を認識したポップアップを表示します。
ただし、外部モニターとiPadを接続するには、専用のケーブルや変換アダプタが必要です。iPad Pro4は、USB-Cポート1つしかありません。
つまり、モニターによく使われるHDMIケーブルがiPadに挿さらないんです。
私の場合、外部モニターのHDMIケーブルをUSB-Cに変換するアダプタで代用しました。正しく言えば、偶然家にあったモノを使っただけですが…。
HDMIとUSB-Cのケーブルも販売されているので、そちらでも代用できるでしょう。
私は上記のアダプタで対応しており、HDMIとUSB-Cケーブルでの動作は未確認です。
また、iPad唯一のポートを外部モニターに繋げるため、充電しながらの作業はできなくなります。これを解決するのがMagic Keyboardです。
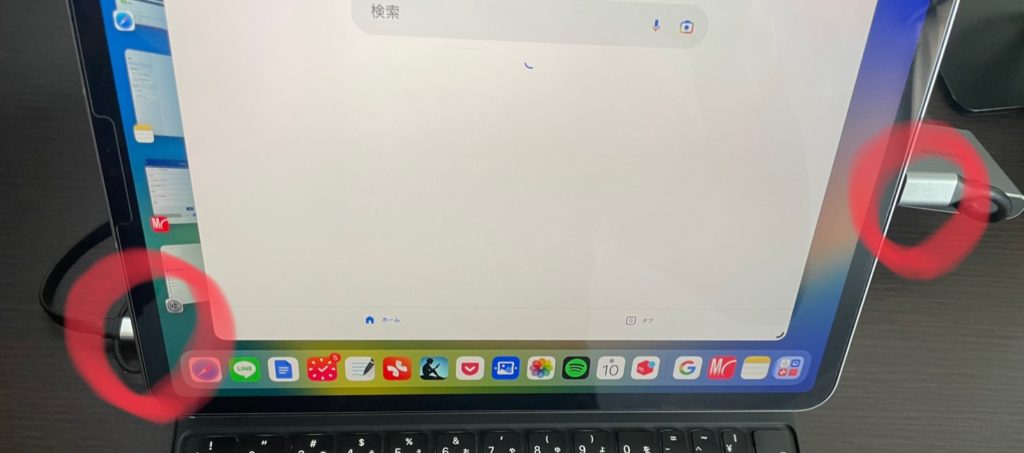
外部モニターへの接続はiPadのポートを使い、バッテリーの充電はMagic KeyboardのUSB-Cポートを使っています。単純に使用できるポートが増えますし、打鍵感が良く、打鍵音も静かなのがお気に入りで、聴覚過敏の私にはとても助かっています。
iPadとの接続・取り外しも容易です。キーボード付きのiPadケースとして持ち運べ、外出時でも作業したい人におすすめします。
強いていうなら、少し重くなるのが難点でしょうか…。
iPad専用のキーボードとしてはとても高額ですが、高いだけの価値はあると断言できる製品です。
ちなみに、Magic Keyboardのポートに外部モニターの変換アダプタを挿すと、接続できないのを確認しています。尚且つ、充電も行えません。
なお、外部モニター接続時には、iPad本体に気持ち熱を帯びます。iPad Pro4で確認しており、起動するアプリの数や負荷によっては、iPad本体へのダメージとなりかねません。
ステージマネージャは便利ですが、使わないアプリは終了しておくと良いでしょう。
まとめ:iPadを買うならステージマネージャ対応をおすすめ!
iPadの購入を検討しており、特に仕事用として効率を求めたiPadが欲しいとお考えなら、ぜひステージマネージャ対応のiPadをおすすめします。アプリの複数表示や外部モニターへの対応にも優れ、高いパフォーマンスを発揮できるからです。
実際、私はiPad Pro4を使っていますが、性能の高さを実感していますし、満足しています。
とはいえ、iPadはとても高額で手軽に購入できるものではありません。パソコンの用に使うにはキーボードやマウスが別途必要になります。ノートの用に使うのなら、さらにApple Pencilも必要です。
決して安い買い物ではありません。
まずは近くの家電量販店やApple Shopなどに出向き、サンプル製品を触って性能を確かめてみて下さい。
買う・買わないの判断は、それからでも全然遅くありませんし、買ってから「思っていたことができなかった」では後悔しか残りません。
製品の性能やスペックをよく確認し、そして何より「iPadで自分は何をしたいのか?」を明確にした上で購入を検討しましょう。
今回は以上になります。


