・iPadを液ダブとして使いたい
・自分のiPadでもできる?
・液タブとiPadならどっちが買い?
本記事はご覧の疑問に向けた内容です。
こんにちは。YAITAです。仕事とプライベート両方でiPadを愛用しています。iPad歴は4〜5年ほどです。
今はスマホでデジタル絵を描ける時代になりました。もちろんiPadでも可能で、スマホより大きい画面、Apple Pencilで本格的なデザインができます。中にはiPadを液タブ化したいと考えている人もいるでしょう。
Macデバイスで対応するなら、SideCarが便利です。
今回は「iPadを液タブ化するSideCar」について書いていきます。
SideCarできない?iPadを液タブ化させる条件

そもそもSideCarとは、Macの画面をiPadにミラーリングさせる機能です。iMacやMacBookで起動したお絵描きアプリをiPadに表示し、液タブ化する流れになります。
とはいえ、全てのMacデバイスにSideCarは対応していません。まずは持っているデバイスが対応しているか確認しましょう。
SideCarに対応しているMacデバイスは下記の通りです。
| MacOS Catalina以降 | iPadOS13以降 |
| MacBook Pro(2016年以降) | 全てのiPad Pro |
| MacBook(2016年以降) | iPad(第6世代以降) |
| MacBook Air(2018年以降) | iPad Air(第3世代以降) |
| iMac Pro | iPad mini(第5世代以降) |
| iMac(2017年以降) | |
| iMac(Retina 5K,27-inch,Late2015) | |
| Mac Pro(2019年モデル) | |
| Mac mini(2018年以降) | |
| Mac studio |
これらの他にも条件があります。
・両方のデバイスで、2ファクタ認証を使って、同じApple IDでサインインしておく必要があります。
引用元:Apple 日本
・SideCarをワイヤレスで使う場合は、両方のデバイスを10メートル以内に近づけ、Bluetooth、Wi-Fi、Handoffを有効にしておく必要があります。iPadでモバイルデータ通信を共有しないこと、Macでインターネット接続を共有していないことを確認してください。
・USBでSideCarを使うには、Macを信頼するようにiPadを設定しておく必要があります。
iPadを液タブ化する方法:SideCarの設定手順

この記事を書くにあたって、実際にiPadを液タブ化させてTOP画像を描きました。お絵描き環境は下記の通り。
- Mac:MacBook Air(2019年)
- iPad:iPad Air(第4世代)
- ツール:Clip Studio Pro(for Mac)
- Apple Pencil(第2世代)
MacBook Airでクリスタを起動し、SideCarでiPadにミラーリングさせて描く感じです。
SideCarの設定手順
iPadを液タブ化させる手順をまとめました。特に難しい操作はなく簡単です。
- Macのシステム環境設定から「ディスプレイ」を選択
- 「ミラーリングまたは拡張」を選択
- ディスプレイ位置を調整する
順に紹介します。
Macのシステム環境設定から「ディスプレイ」を選択
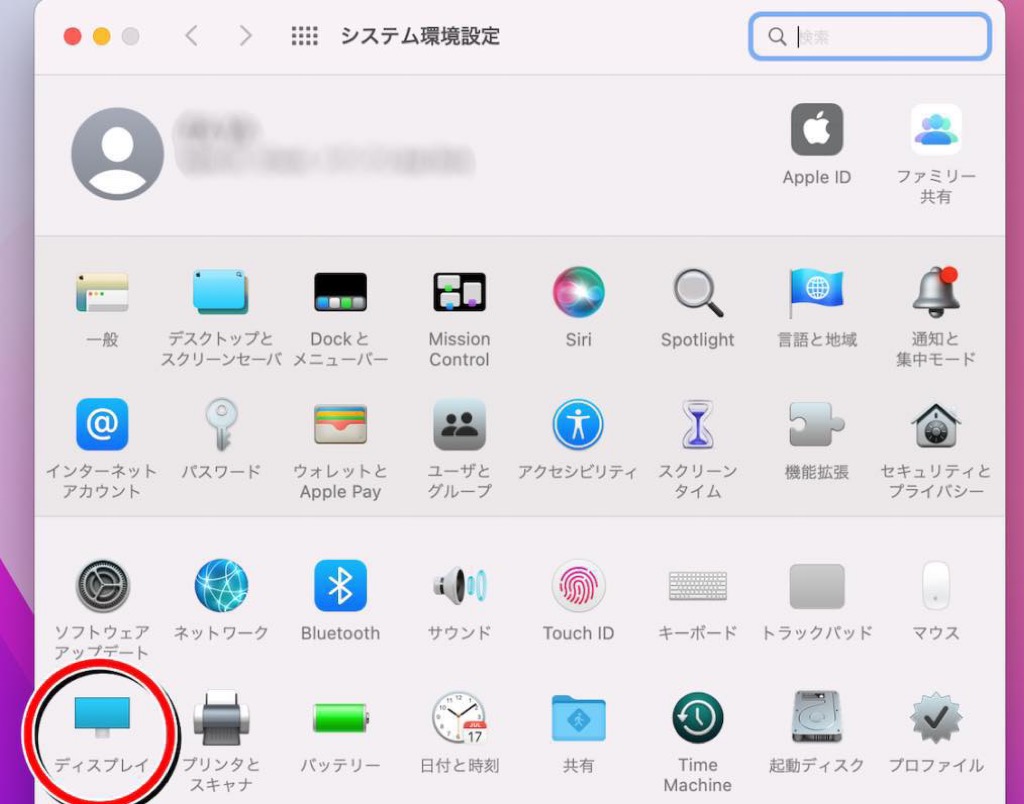
Macのシステム環境設定にある「ディスプレイ」をクリックしましょう。ディスプレイ設定へと進めます。
「ミラーリングまたは拡張」を選択
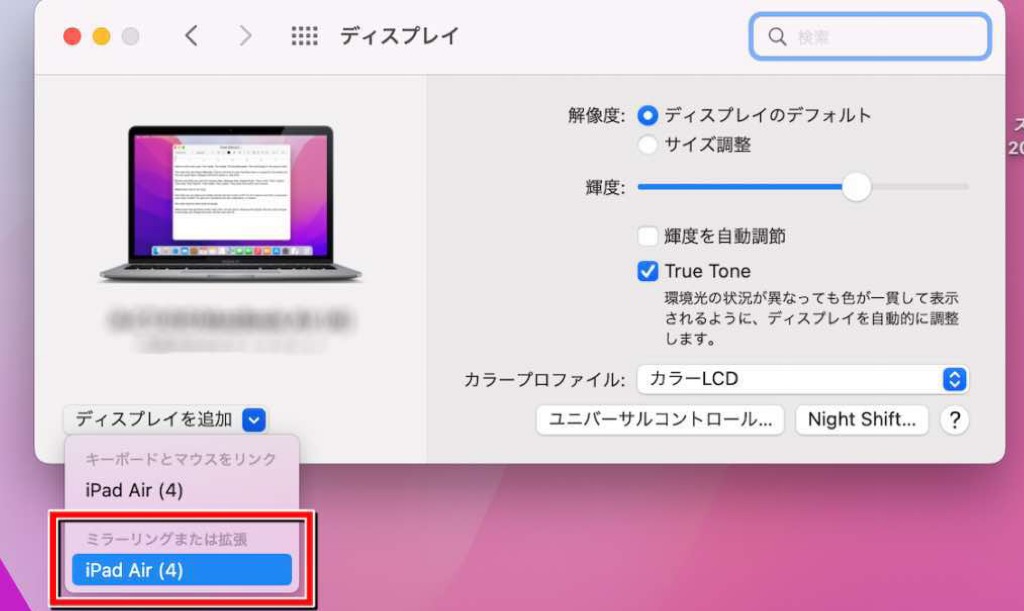
ディスプレイ設定画面の左下にある「ディスプレイを追加」を開き「ミラーリングまたは拡張」部分に表示されているデバイスを選択しましょう。
私の場合はiPad Air4が表示されています。
また「キーボードとマウスをリンク」はユニバーサルコントロール設定です。今回はミラーリングが目的なので選択しないようにしましょう。
ユニバーサルコントロールで液タブ化できるか試しましたが、Macで立ち上げたクリスタをiPadに移動できませんでした。
なお「ユニバーサルコントロールできないんだけど」という人は、下記記事を参考にご覧ください。
ディスプレイ位置を調整する
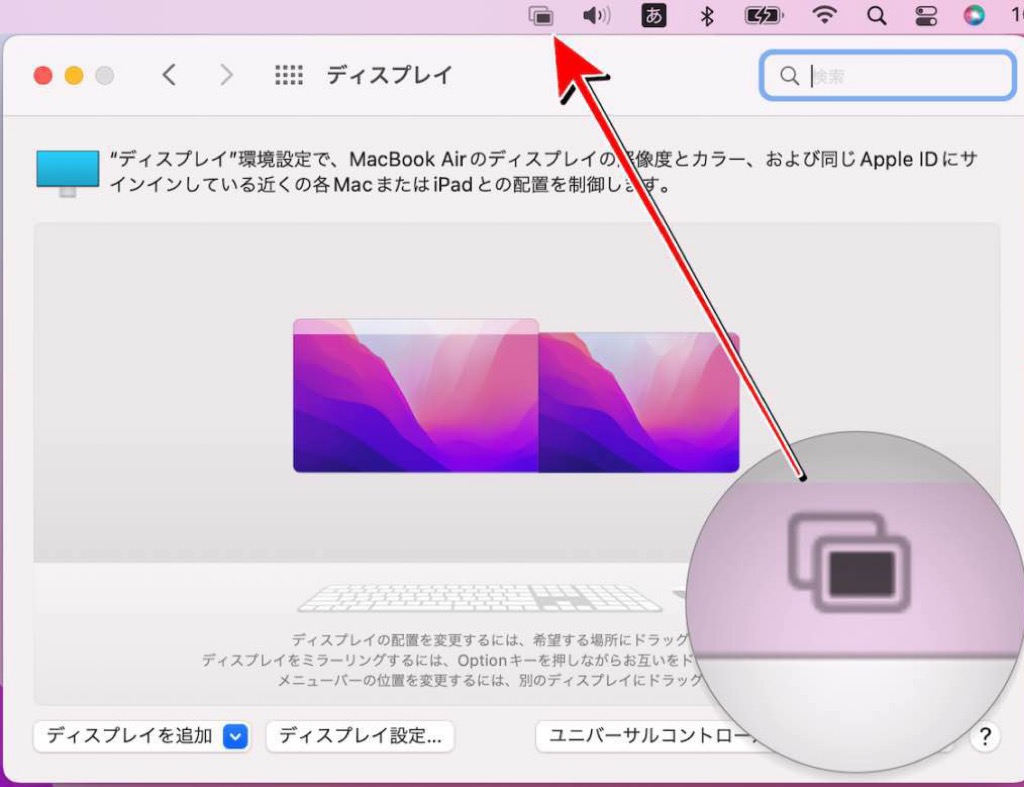
ミラーリングが完了すると、モニター上部に専用のアイコンが表示され、ディスプレイ設定画面に2枚目のモニター(iPad)が表示されます。
任意の場所に変更しましょう。
クリスタ:ウィンドウを追加する方法
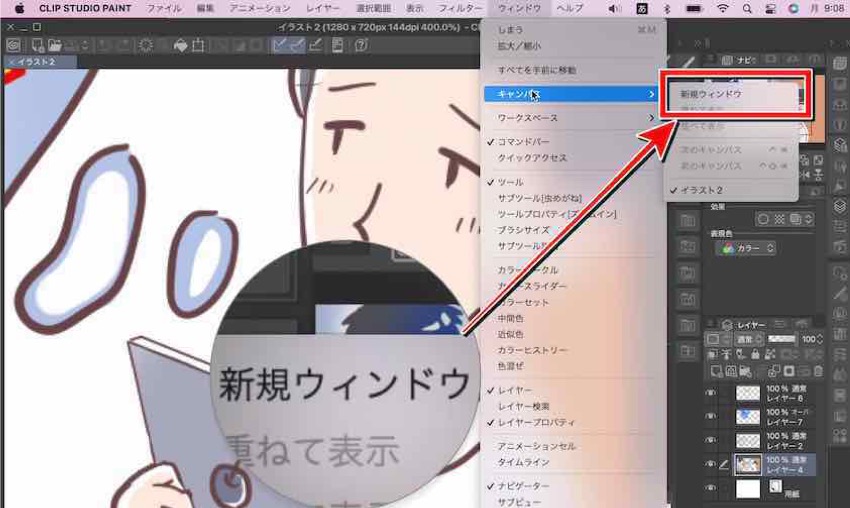
クリスタでウィンドウを追加するには、メニュー「ウィンドウ」のキャンパス内にある「新規ウィンドウ」を選びましょう。
すると、同じ名前のウィンドウが追加されるので、片方のモニターへ移動させるだけです。
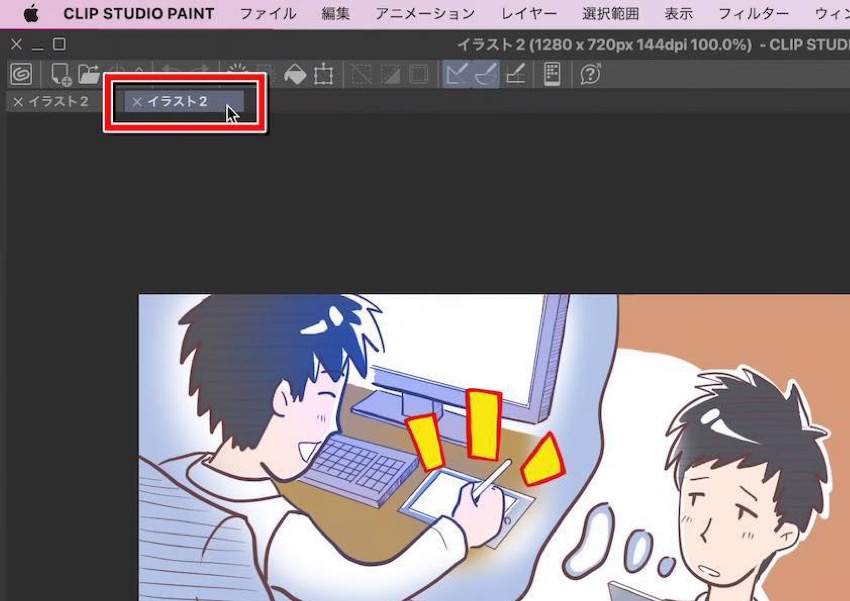
液タブとiPadの液タブ化:買うならどっち?

「液タブが欲しいけど、他にも色々できるiPadを買った方が何かと便利?」と悩む人はいるかもしれません。
ここで気になるのが「液タブとiPad、買うならどっち?」という問題。
ポイントは、あなた自身が「どう描きたいか」です。
固定と自由
そもそも液タブはデザインPCに接続して使用するので、単体では動きません。PCの側に置くため作業場所が固定されます。
一方、iPadの液タブ化はケーブルで繋ぐ必要がないため、Side Carの範囲内(10m)なら何処でも大丈夫です。セルラーなら、外出時でもiPadだけで自由に絵が描けます。デザインPCは持ち歩けないので、オフィスや自宅でも同じ環境でデザインしたい人にはiPadがおすすめです。
描き心地

液タブ用のペンとApple Pencilでは持った感覚や使い心地、液晶に線を描く感触等が異なります。当然ながらApple Pencilで液タブの画面に線は引けません。逆も然りです。
他にも、液タブペンにはショートカットボタンが付いていますが、Apple Pencilにはありません。
また、iPadで絵を描く際、Apple Pencilの固い感触が気になる人もいるでしょう。
私はPZOZの保護カバーを使っています。
ペン先の摩耗を保護するためのカバーで、付けたまま作業ができ、ペンを使っている時の「カツカツ」といった音も気になりません。
この商品に関する記事もあるので、気になった人は併せてご覧下さい。
購入前には実際に使い心地を確かめる
液タブにしろiPadにしろ高額です。「やっぱり液タブ(またはiPad)にすればよかった…」と後悔しないためにも、自身で使い心地を確かめてから購入すべきです。
また、PCとタブレット(iPad)は全く異なるデバイスです。PCでできることは、iPadでも同じようにできるとは限りません。逆も然りです。
家電量販店や専門店で展示品を触れますので、まずは実際に触れて、自分に合っているのか確認して下さい。
そして「コレだ」と思える1台を選びましょう。
今回は以上です。


